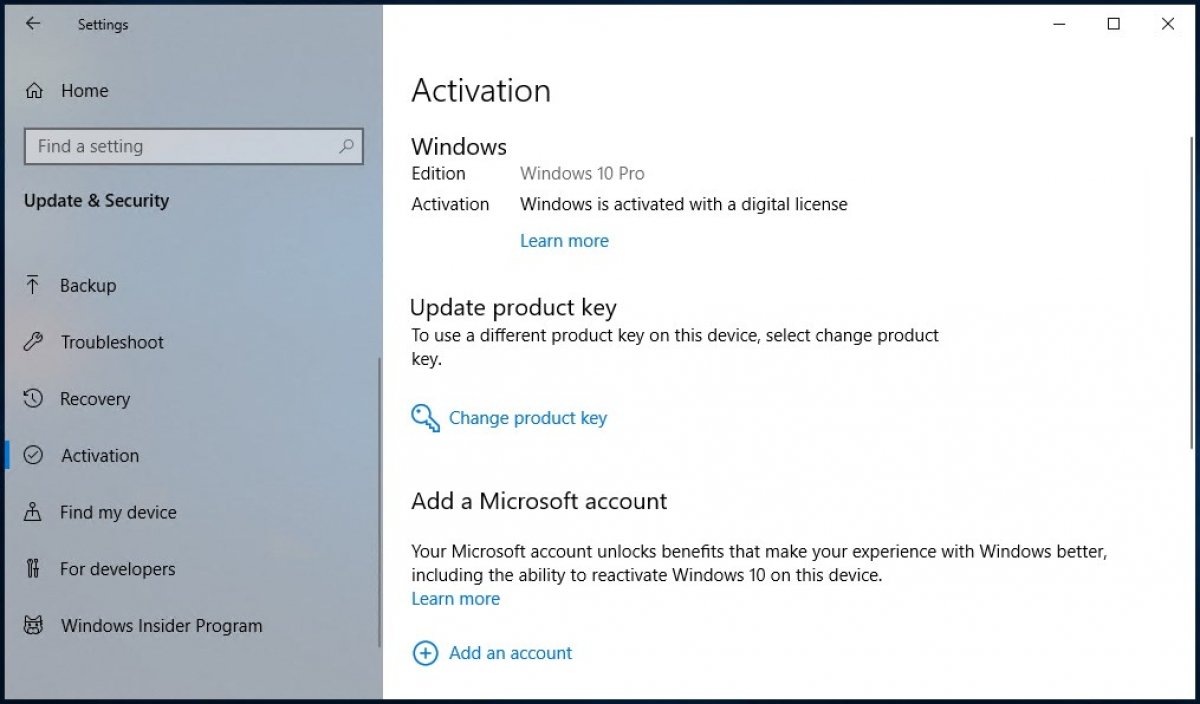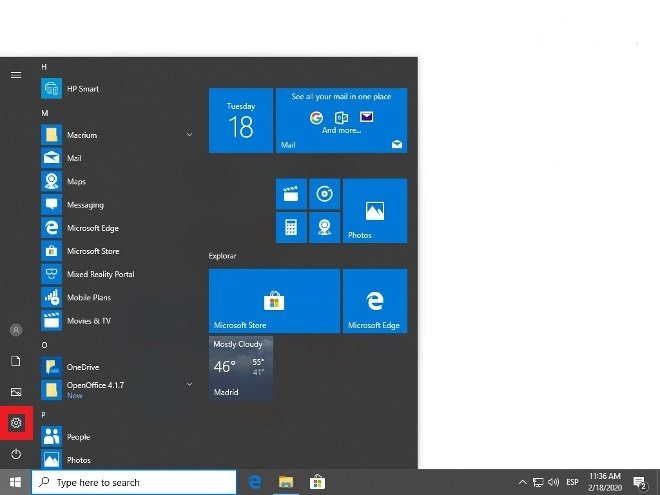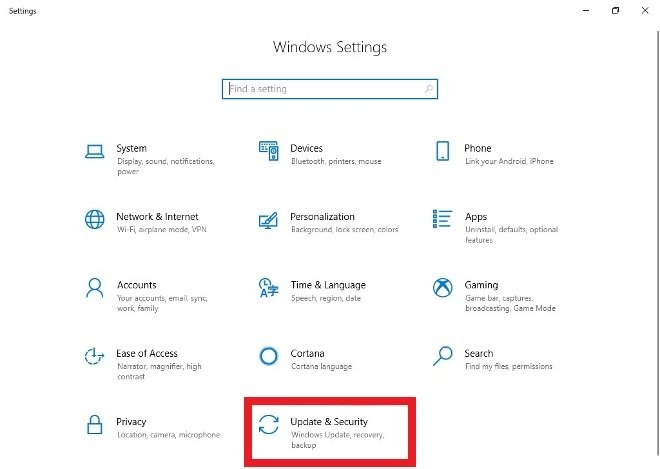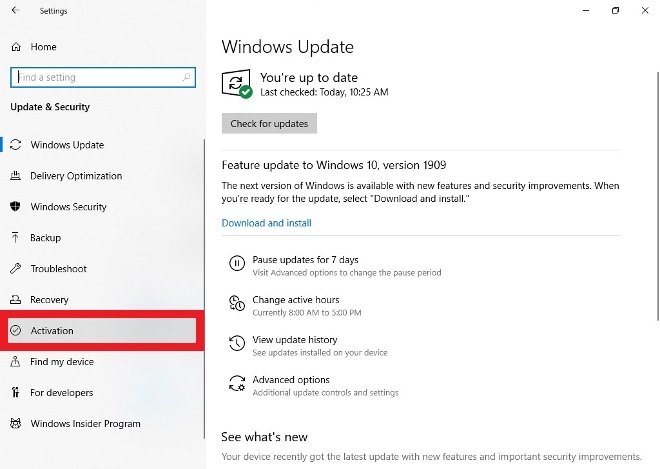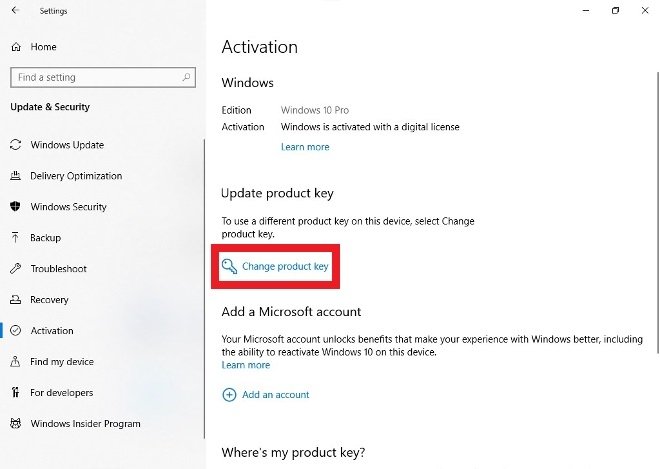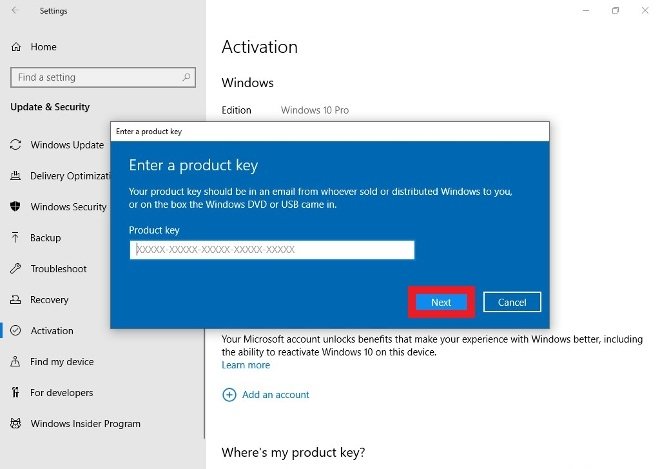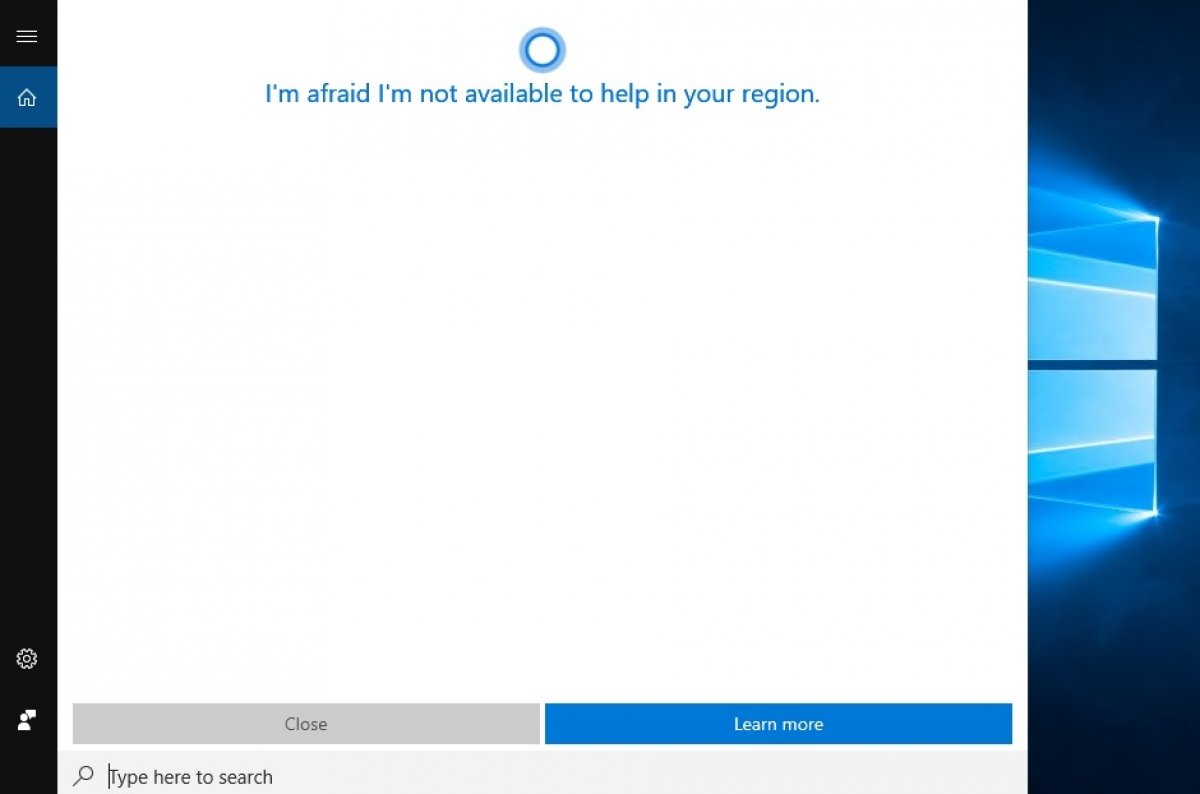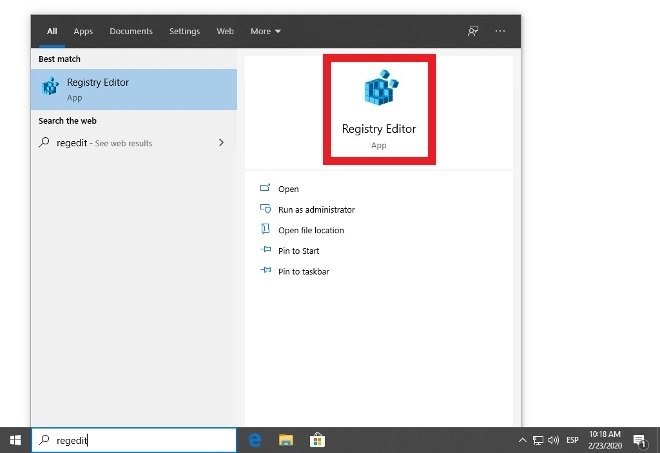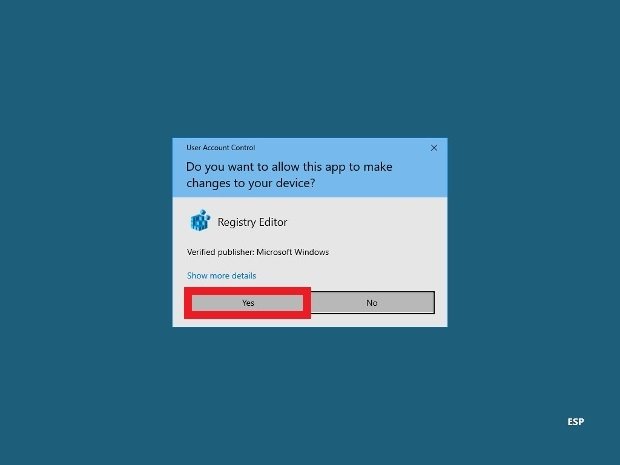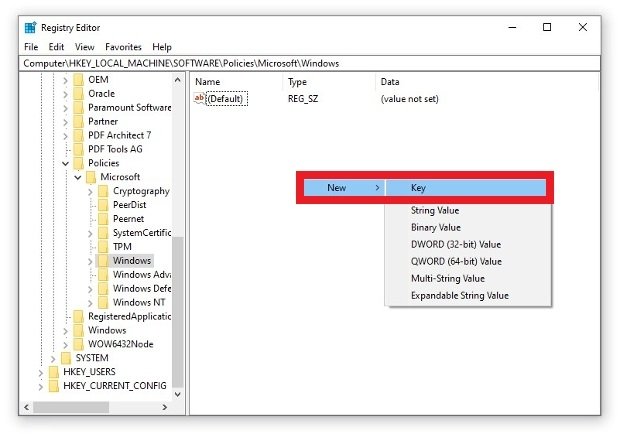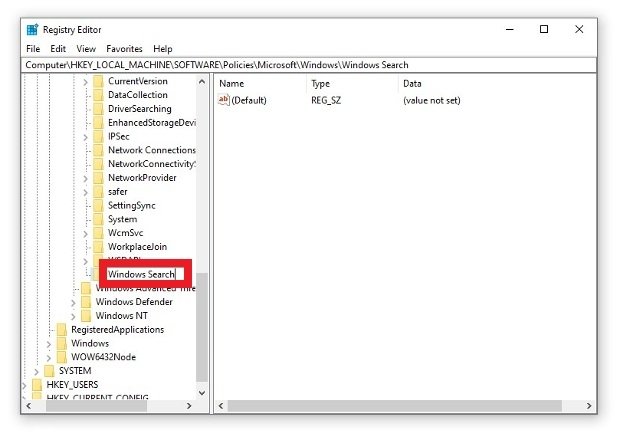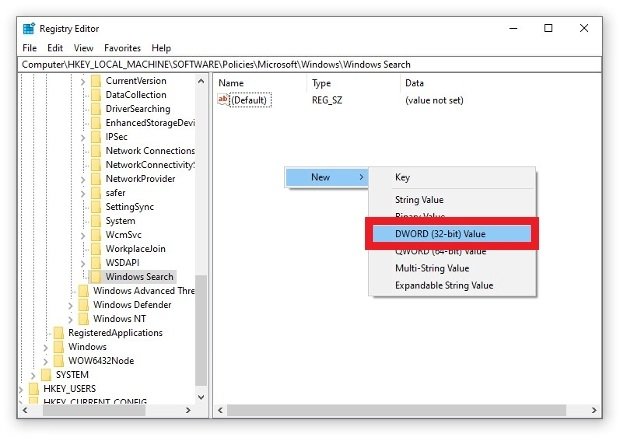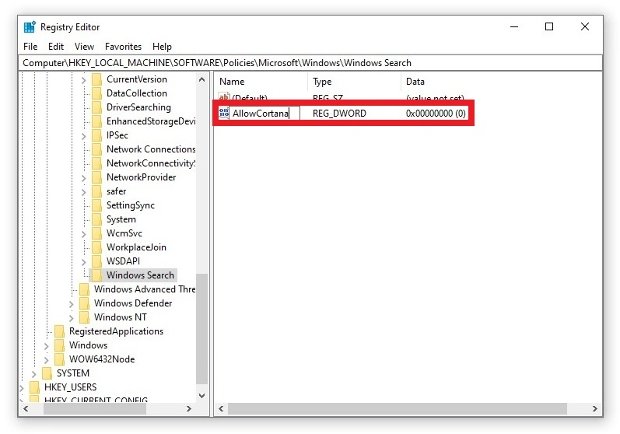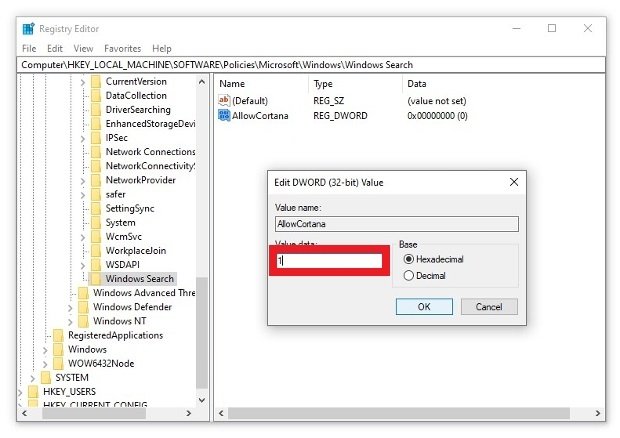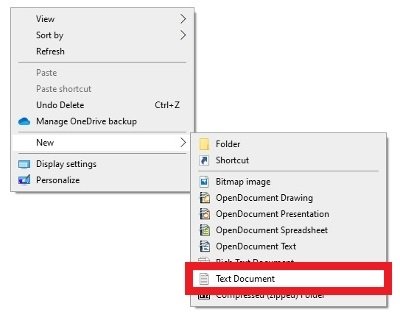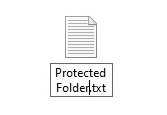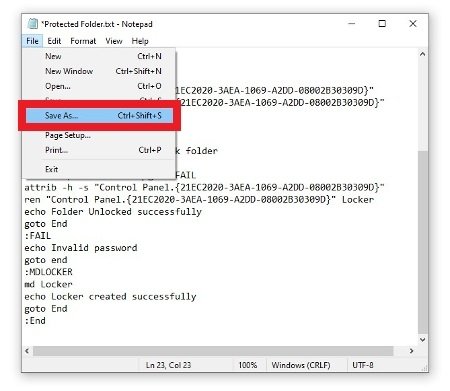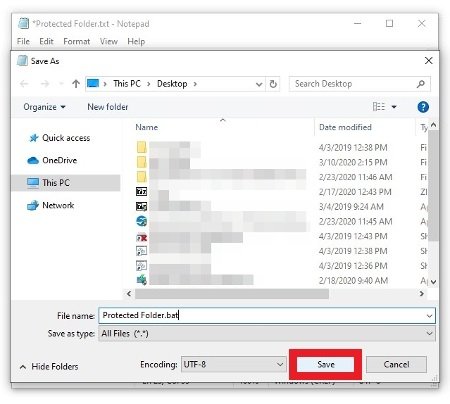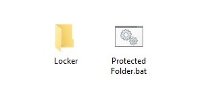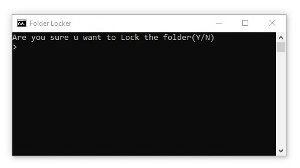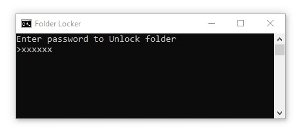Working on the operating system with the mouse becomes very easy. Then whatever is to be done on the computer, this small mouse is needed. But if this mouse suddenly goes bad ..... then it doesn't matter if you can run your mouse pointer from your keyboard for some time. Let our know-how -
How to activate mouse keys-------
Activating the mouse key is very easy, there are two ways -
First, if your mouse is bad, just press Alt + Shift + Num Lock all three buttons at once from the keyboard.
And second, if your mouse is correct and you want to test with it, then open the Control Panel, open the Ease of Access Center or Accessibility Options, click on Make the mouse easier to use, control the mouse with the keyboard Go and check the turn on mouse key and click Apply.
Mouse keys keyboard shortcut
Now the mouse has been activated, but how to play it, then you use these keyboard shortcuts to run it, it has to be used with the numeric keypad of your keyboard, so while using the shortcut, use the numeric keypad of your keyboard Pay attention to the keypad -
How to click a file using mouse keys
You can click on any file and press the 5 Number Key from the numeric keypad of the keyboard.
How to right-click with mouse keys
To left-click, press the Minus sign (-) from the numeric keypad of the keyboard.
How to left-click and double click a file with mouse keys
To right-click and double-click, press the plus sign (+) from the numeric keypad of the keyboard.
How to drag mouse pointer with keyboard
You can press the 9, 8, 7, 6, 4, 3, 2, 1 button of the keyboard's numeric keypad to drag the mouse pointer. After a little practice, you can run it with great ease.
How to turn off / disable mouse keys windows
To turn the mouse key off, just press Alt + Shift + Num Lock all the three buttons together again from the keyboard.
Tag - how to use the keyboard without a mouse, control mouse with keyboard, mouse keys shortcut, control mouse with the keyboard without Numpad, how to use the keyboard instead of the mouse, use the keyboard as mouse windows 10, mouse keys Runescape, mouse keys not working